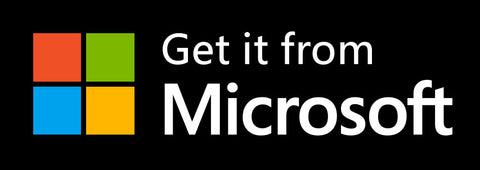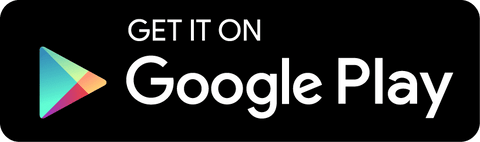Natural Health on Mobile and Desktop: How to Use Our Android and Windows 10 Apps
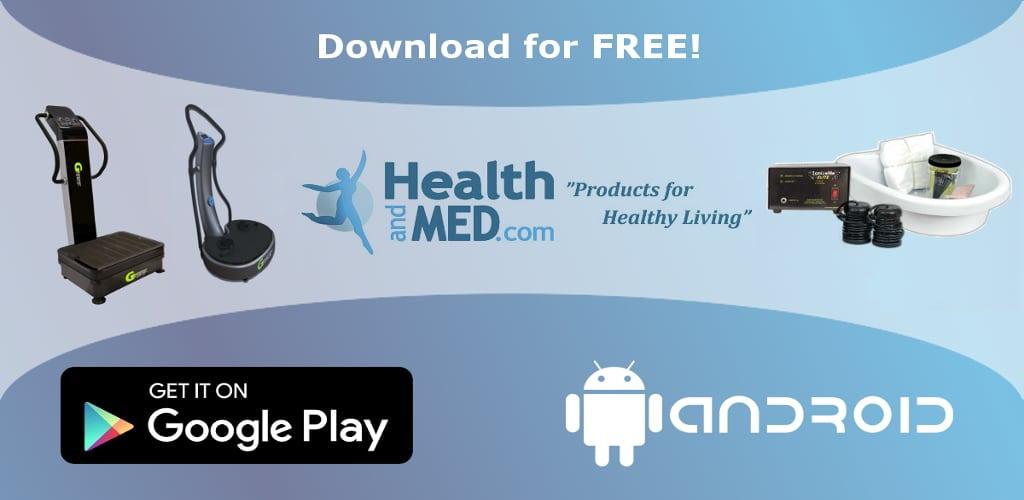
Using Mobile and Desktop versions of HEALTHandMED app for Windows 10 and Android
Not long ago, we released our apps for Amazon and Android as well as the updated app for Windows 10. Today, were going to give you some tips on how to use both apps and the unique features found in each version. Amazon and BlackBerry 10 users will find that the Android app documents also apply to them. First, lets start with a list of all the features.
Features of the HEALTHandMED apps
Features of the Android and Amazon apps, including those running BlackBerry 10, include:
- Real-time alerts for blog posts and guide updates
- Browse the latest natural health items
- Chat with a specialist in the app
- Customizable alert tones and sync interval
- Log in and order via your account
- On-screen widgets
Features of the Windows 10 app include:
- Live Tile updates real-time with Guide and blog updates
- Offline browsing of products and pages
- View related products for easy browsing
- One-tap access to products, pages and posts on the site
- Order by phone, email, or online with one tap (external calling app may be required for Windows 10 desktop version)
- Share products to OneNote or other apps for later viewing
- Share blog posts with all your friends on Social Networks
- Built-in search function to help you easily locate products, pages, and posts
Now that weve covered the basic features, lets go over how to use each of the listed features.
Intervals
The alerts for new blog posts and guide updates for all versions of the app are automatically delivered to your phone. For Windows 10, these alerts are real-time and will update the Live Tile as they arrive. On Android, the sync interval for alerts can be customized. To do this, youll need to follow the following steps:
- Open the app and tap on Settings at the very bottom of the sidebar list
- Under Settings, tap on Sync Interval
- Tap on the interval option of your choice and hit the back button on your device when finished.
You can also tap the Sync Now option in Android to manually update your app.
Widgets and Live Tiles
There are some differences between widgets on Android and Live Tiles on Windows 10. Live Tiles are arguably more dependable on most devices and also tend to show more information. Theyre also more lively as they constantly flip and change while widgets tend to stay idle and only change when new information arrives. Aside from these differences, they are similar.
If youre using a Windows 10 tablet, phone, or PC, you can pin the HEALTHandMED app to your Start menu or screen and see real-time alerts as they arrive as described above.Heres how to pin an app to your Windows 10 PC or tablet to your Start Menu:
-
Go to Start and then click or tap All Apps.
-
Press and hold (or right-click) the HEALTHandMED app.
-
Select Pin to Start.
Similarly, on Windows 10 phones, you swipe to the left to access your All Apps screen, press and hold on HEALTHandMED app, and tap Pin to Start.
Putting widgets on your Android home screen greatly depend on the device you have as well as the app launcher youre using. See your devices instruction booklet or your launchers guide on how to put widgets on your home screen. Once youve got the widgets on your device, it will change as new posts are made to this blog and new Emergency Alerts arrive.
Sharing and Saving Posts, Pages, and Alerts
If you find something interesting like a blog post or an favorite item that you want to share with a friend or save for later reading, This can be done on both Android and Windows 10 versions of the application. When you find something you like tap the menu button (three vertical dots on Android and three horizontal dots on Windows 10) and tap on Share. Depending on the apps you have installed, you should see a long list of options available, including OneNote on Windows 10 so you can save it for further reading or reference information on a product youd like to purchase. Alternatively, you can use the Favorites feature, which bookmarks the items you like the most for later viewing (see how below).
Favorites / Starred
In both Windows 10 and Android versions, Favorites can be used, though they are used a bit differently in each app. In Android, the Favorites section is called the Starred section and keeps all blog or guide posts marked unread when in use. It cannot at this time be used for products. On Windows 10, the Favorites feature can be used when browsing to a particular product and tapping on the Star in the menu of each item. Favorited items can be accessed by tapping Menu and then tapping on Favorites in the side bar.
Sending Feedback
Feedback is important for developers, and HEALTHandMED is no exception! If youd like to provide feedback on the app, or on this how-to page to have more information added or any changes made, you can tap on the Send Feedback option in Android or the Contact Us option in Windows 10 and wed be happy to hear from you! Alternatively, you can also post in the comments below or reach out to us on our social networks.
For those of you who havent downloaded our apps yet, you can do so via the buttons below.